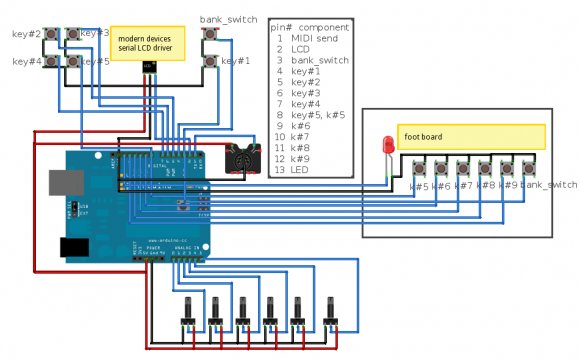
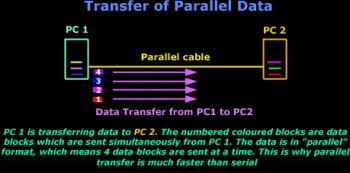 By submitting your email address, you agree to receive emails regarding relevant topic offers from TechTarget and its partners. You can withdraw your consent at any time. Contact TechTarget at 275 Grove Street, Newton, MA.
By submitting your email address, you agree to receive emails regarding relevant topic offers from TechTarget and its partners. You can withdraw your consent at any time. Contact TechTarget at 275 Grove Street, Newton, MA.
You also agree that your personal information may be transferred and processed in the United States, and that you have read and agree to the Terms of Use and the Privacy Policy.
required is slightly more complicated as it has more wires that need to be connected, but the speeds you will get from it will make it well worth the time and effort required to make the cable.
Most people would know the parallel Direct Cables as "Laplink" cables. You get one when you buy the Laplink program or PCAnywhere, it's usually a yellow cable, but you'll be able to make your own by the time you finish reading this page.
Because of the variety of parallel (LPT) ports, four to be precise, but we use the same cable for everyone one of them. We will have a look at them all to make sure we cover everything.
Now, as far as speed's concerned, with a standard LPT port you're looking at around 40 to 60 Kbps whereas with the faster LPT ports you should expect something around one Mbps! Whichever way you see it, it's a huge improvement in comparison to the serial cable (Null modem cable).
 Let's have a quick look at the way data is transferred over a parallel link, this will help us understand why it's also a lot faster than the serial method of transfer:
Let's have a quick look at the way data is transferred over a parallel link, this will help us understand why it's also a lot faster than the serial method of transfer:
This diagram shows a parallel transfer. In serial transfer there is one block of data moved at a time, whereas with parallel and, more specifically in our example, there are four data blocks moved at a time. Parallel ports transmit data simultaneously over multiple lines and are therefore faster than serial.
If you're having difficulties understanding the diagram just think of a four lane highway, which is our parallel cable, where four cars at a time are moving whereas the serial cable is like a one lane highway with one car at a time moving. Hope that helps :)
What does the parallel port (LPT) look like?
The picture below shows a parallel port, also known as LPT port, of a new computer.
With new computers, you will always find the LPT port right above the two COM ports and it's usually color coded purple. No matter what type of LPT port you have, they all look the same, it's the electronic characteristics which changes amongst the for different types of LPT ports and that's transparent to everyone. All LPT ports are female DB-25 connectors.
So what are the different LPT ports?
Before we get stuck into the pinouts of the LPT port, let's have a look at the different types of LPT ports available. Again, depending on the LPT port, you would expect different speed rates:
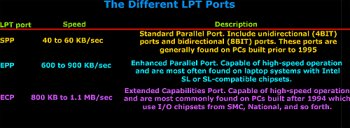 Because it might seem a bit confusing at the beginning, I have included a bit more technical information on the various ports to help you understand more about them. To keep it simple, I have categorized and color coded them to show which ports match the table above:
Because it might seem a bit confusing at the beginning, I have included a bit more technical information on the various ports to help you understand more about them. To keep it simple, I have categorized and color coded them to show which ports match the table above:
4 bit ports
The port can do 8 bit byte output and 4 bit nibble input. These ports are often called "unidirectional" and are most commonly found on desktop bus cards (also called IO expansion cards, serial/parallel cards, or even 2S+P cards) and older laptops. This is still the most common type of port, especially on desktop systems. 4 bit ports are capable of effective transfer rates of about 40-60 Kbps in typical devices but can be pushed upwards of 140 Kbps with certain design tricks.
8 bit ports
These ports can do both 8 bit input and output and are sometimes called "bidirectional ports" but that term is often misused by vendors to refer to 4 bit ports as well. Most newer laptops have 8 bit capability although it may need to be enabled with the laptop's vendor-specific CMOS setup function. This is discussed below. A relatively smaller percentage of LPT bus cards have 8 bit capability that sometimes must be enabled with a hardware jumper on the board itself. True 8 bit ports are preferable to 4 bit ports because they are considerably faster when used with external devices that take advantage of the 8 bit capability. Eight bit ports are capable of speeds ranging from 80-300 Kbps, again depending on the speed of the attached device, the quality of the driver software and the port's electrical characteristics.
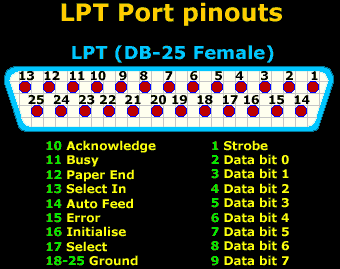 EPP ports
EPP ports
Can do both 8 bit input and output at ISA bus speeds. These ports are as fast as 8 bit bus cards and can achieve transfer rates upwards of 600 Kbps. These ports are usually used by non-printer peripheral devices such as external CDROMs, tape drives, hard drives, network adaptors and more.
ECP ports
Can do both 8 bit input and output at bus speeds. The specification for this port type was jointly developed by Microsoft and Hewlett-Packard. ECP ports are distinguished by having DMA capability, on-board FIFOs at least 16 bytes deep, some hardware data compression capability and are generally featured more than other ports. These ports are as fast as 8 bit bus cards and can achieve transfer rates upwards of 1 Mbps and faster on PCs whose buses will support it. The design is capable of faster transfer rates in the future.
Laplink cable is used to link two PCs with MSDOS 6.0 or later very effectively by using INTERSVR.EXE (on Host) and INTERLNK.EXE (on GUEST) PCs. But it can also be used to data-transfer at faster speed with DCC Feature of Win9x/Me/2000.
Let's now have a quick look at the pinouts of an LPT port:
The cable
As explained, there are different LPT ports, but the cable used is the same for all types of LPT ports. Depending on your computer bios LPT settings you will be able to achieve different speed transfers as outlined in the table above.
The picture below clearly shows the pinouts of the required cable:
One wire should be attached to the metal body of the Male pins on both sides; this is also shown as the "metal body" on the diagram.
Now, because I understand how much trouble someone can fall into when trying to create a cable and get it to work properly, I have included the DirectParallel Connection Monitor Utility, for all the DCC users to troubleshoot and test DCC connection and cable on both computers. It provides detailed information about the connection, the cable being used for the connection, the I/O mode (4-bit, 8-bit, ECP, EPP), the parallel port types, I/O address, and IRQ.
YOU MIGHT ALSO LIKE












