
If you’re installing a wired network, your MacBook Pro (standard display) already comes with most of what you need for joining your new cabled world. You just connect the hardware and configure the connection. Don’t forget that you also need cables and an inexpensive Ethernet switch. (If you’re using an Internet router or other hardware sharing device, it almost certainly has a built-in 4- or 8-port switch.)
Owners of MacBook Air and MacBook Pro Retina laptops: Your machine doesn’t come from Apple with a wired Ethernet port onboard, but you can add a Thunderbolt-to-Ethernet connector that allows you to use a wired network. After you add the connector to your system, you can follow along without any problem.
How to connect a MacBook Pro to a wired network
Your Ethernet 10/100/1000 port (which looks like a slightly oversized telephone jack) is located on one of the sides of your MacBook Pro, ready to accept a standard Ethernet Cat5/Cat5E/Cat6 cable with RJ-45 connectors. (If you've connected a Thunderbolt-to Gigabit-Ethernet adapter to your MacBook Pro Retina or MacBook Air, you're also in business.)
If you’re connecting to an existing wired network, you need a standard Cat5/Cat5E/Cat6 Ethernet cable of the necessary length. A length of no more than 25 feet is recommended because longer cables are often subject to line interference. You also need a live Ethernet port from the network near your laptop. Plug the cable into your MacBook, and then plug the other end into the network port.
Wired network hardware
If you don’t know your switch from your NIC, don’t worry. Here is a description of the hardware that you need for your wired network.
Wired network components
If you’re building your own wired network, you need
- A switch: This gizmo’s job is to provide more network ports for the other computers in your network. Switches typically come in 4- and 8-port configurations.
Most Internet routers (sometimes called Internet-sharing devices) include a built-in switch, so if you’ve already invested in an Internet router, make doggone sure that it doesn’t come equipped with the ports you need before you go shopping for a switch!
- A number of Ethernet cables: Exactly how many cables you need is determined by how many computers and other devices (such as a network printer) you’re connecting. If you’re working with a Gigabit Ethernet system, you need Cat5E or Cat6 cables. Cat6 cables provide better performance, but they are more expensive.
Naturally, if you’re using a broadband Internet connection, you also have a DSL or cable modem. These boxes always include a port for connecting to your wired Ethernet network. (If you have one of the new breed of wireless modems — which acts as a wireless base station — don’t panic because it should also have a wired port for connecting to your existing switch.)
Wired network connections
After you assemble your cables and your router or switch, connect the Ethernet cables from each of your computers to the router or switch and then turn on the device. (Most need AC power to work.) Check the manual that comes with your device to make sure that the lights you’re seeing on the front indicate normal operation. (Colors vary by manufacturer, but green is usually good.)
Next, connect your cable or DSL modem’s Ethernet port to the WAN port on your switch with an Ethernet cable. If your modem isn’t already on, turn it on now and check for normal operation.
When your router or switch is powered on and operating normally, you’re ready to configure OS X for network operation.
How to join a wired Ethernet network
After all the cables are connected and your central connection gizmo is plugged in and turned on, you’ve essentially created the hardware portion of your network. Congratulations! (Now you need a beard and suspenders.)
With the hardware in place, it’s time to configure Mountain Lion. For these instructions, it is assumed you’re connecting to a network with an Internet router or switch that includes a DHCP server.
Follow these steps on each Mac running OS X that you want to connect to the network:
- Click the System Preferences icon in the Dock.
- Click the Network icon (under Internet & Network).
- From the Connection list on the left, click Ethernet.
- Click the Configure IPv4 pop-up menu and choose Using DHCP.
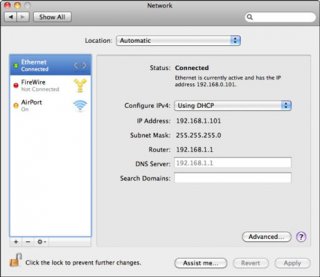
-
Click the Apply button.
Enjoy the automatic goodness as OS X connects to the DHCP server to obtain an IP address, a subnet mask, a gateway router IP address, and a Domain Name System (DNS) address. (Without a DHCP server, you’d have to add all this stuff manually. Ugh.)
A few seconds after clicking the Apply button, you should see the information. You might also notice that the DNS Server field is empty, but fear not because OS X is really using DNS server information provided by the DHCP server.
- Press cmd+Q to quit System Preferences and save your settings.
YOU MIGHT ALSO LIKE











